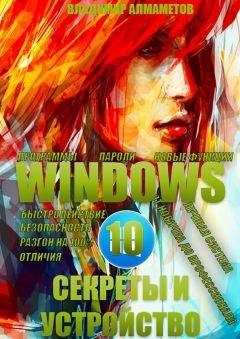То есть ее принцип заключается в том, что пользователь должен проявить аналитические способности, которые есть только у человека, в данном случае — найти все картинки с изображением конкретного животного. Если вы указали верно, то система подтвердит, что вы человек и позволит вам пройти регистрацию или совершить действие, при котором требовалось подтверждение через капчу.
Также, существует капча, где необходимо собрать небольшой паззл, в одну картинку, если картинка получается и система это определяет, то она дает «добро» на то, что вы человек и пропускает вас.
То есть опять же, проверяются ваши человеческие способности и отличительные черты от автоматически запрограммированного механизма.
Ну и конечно же, классикой в капчах, является ввод изображенных на картинке символов, как это есть на мэйле. Они могут иметь разнообразный дизайн, но способ решения, только один, это правильный ввод всех символов.
Всё регистрация в почтовой системе мэйл, была завершена и теперь, у вас есть свой почтовый ящик. Отличия регистрации в почтовой системе, от регистрации в других сервисах, заключаются в том, что здесь вы в графе «Почтовый ящик», вводили название, которое хотели иметь для своего ящика, на других сайтах, в эту же графу, вам нужно будет полностью вводить свой почтовый ящик, который только что регистрировали с [email protected] или другим окончанием в конце, то есть полностью: @mail.ru. Теперь, вы также можете регистрироваться и на других ресурсах сети интернет.
3.7. Горячие клавиши и действия мышью
Очень часто, пользователи производят одни и те же действия, по много раз и в конце концов, это им надоедает и хочется как-то ускорить процесс. Например, для того, чтобы не копировать по одному файлу, вы можете выделить их все, путем нажатия на клавиатуре клавиш:
«Ctrl+A» — выделить всё.
Причем это относится, не только к объектам в операционной системе, но также и к тексту при печатании.
Также, объекты, вы можете выделить, благодаря мыши, если зажмете левую клавишу и в окне, проведете, через все файлы, что хотите выделить для копирования, либо другого действия.
В данном случае, я зажал левую клавишу мыши, в правом нижнем углу и провел мышкой, строго по диагонали, чтобы выделить все нужные мне объекты.
Наверняка, вам знакома ситуация, когда вы на открывали множество окон той или иной программы, а закрыть не знаете как. Для этого, существует очень простой метод, вам нужно навести на панели задач, на изображение, которое отвечает за данные окна и нажать, правой клавишей мыши, чтобы появилось контекстное меню, а затем, выбрать пункт «Закрыть все окна».
Соответственно, если в панели задач, находится программа для быстрого запуска, но она не запущена, то не удивляйтесь, что если кликните по изображению и у вас появится другое контекстное меню.
— Вы знаете как удалять файлы с компьютера?
— Клавишей «Delete» на клавиатуре.
— А еще?
— Можно нажать правой кнопкой на объекте, который нужно удалить, тогда появится контекстное меню, в котором необходимо будет выбрать пункт «Удалить» и затем подтвердить свой выбор.
— И всё?
— Эээ… Ну да!
А вот и нет, если вы сделаете одно из этих действий, то файл или папка, переместятся в корзину на рабочем столе, для того, чтобы потом, у вас была возможность их оттуда восстановить, ну, а в случае, если вы на самом деле хотите их совсем стереть, то тогда необходимо, уже на изображении корзины, щелкнуть правой клавишей мыши и выбрать пункт «Очистить корзину», а затем также подтвердить свой выбор.
Но существует способ, который удаляет файлы, сразу же, без отправки их в корзину, то есть минует этап очистки. Для того, чтобы совсем удалить объект, без отправки его в корзину, выделите нужный объект и нажмите клавиши «Shift+Delete» и подтвердите свой выбор.
Печатая текст на компьютере, вы, наверняка, сталкивались с проблемой, когда необходимо выделить целую строчку, а она имеет огромный размер, да еще и есть вероятность, по пути прихватить соседнюю строку, если делать это мышью. То есть просто, зажимаете левую клавишу мыши от места, с которого нужно начать выделение и ведете ей до того, где необходимо закончить. Но существует более простой метод, выделить всю строку целиком, без риска, захватить что-то лишнее. Для того, чтобы захватить строку от начала до конца, поставьте курсор мыши в нужный промежуток, это может быть не обязательно начало строки, а затем нажмите «Shift+End», если вам необходимо выделить от конца, до начала, то нажмите «Shift+Home». Если говорить простым языком, то первая команда выделяет оставшиеся символы в строке — справа, а вторая, соответственно — слева или:
«Shift+End» — Слева — направо;
«Shift+Home» — Справа — налево.
Раздел 4. Внешний вид Windows 10
Я думаю, что всем уже не терпится увидеть, непосредственно сам внешний вид, новой системы и я вас в этом понимаю. Отмечу тот факт, что он претерпел множество изменений и были добавлены новые функции. Как вы помните с Windows 8, в системе используется новый логотип:
Тот же самый, в принципе, используется и в Windows 10. Зато, экран загрузки претерпел изменения в лучшую сторону. Если раньше это была сплошная заливка в определенный цвет, то, видимо, разработчики вняли просьбам пользователей, желающих изменить этот цвет именно на картинку и все-таки установили полноценное изображение. Скажу честно, еще на Windows 8.1 я как-то потратил много времени, чтобы сменить изображение, где загружается учетная запись — ни к чему это не привело, хотя, возможно, со временем, в интернете и появится программа, позволяющая менять загрузочные экраны в Windows 8.1. Что касается Windows 10, то, я думаю, что здесь будет полегче умельцам и желающим поменять изображение, в том плане, что уже есть изображение, которое находиться где-то в системе и прописано в реестре, останется только заменить либо путь к этому изображению на свой собственный, либо поменять изображение, что конечно же, выглядит намного проще, нежели изменение пути.
После полной загрузки системы, мы с вами попадаем, как должное на рабочий стол. Рабочий стол, является, как бы изюминкой ОС семейства Windows и очень удобной вещью, без которой, трудно представить себе работу на компьютере, в целом. На самом рабочем столе, ничего не изменилось с Windows 8.1. А вот панель задач, претерпела, некоторые изменения в функционале и соответственно внешнем виде. В частности, разработчики все-таки вернули прозрачность панели задач, что конечно же, не может не радовать.
Как вы можете видеть, разработчики, все-таки оставили так многим полюбившуюся кнопку меню пуск, которая изначально, в Windows 8, была убрана, а затем ее вернули обратно, но уже вызывающей меню пуск, с интерфейсом Metro.
Время отклика, кнопки пуск на щелчок, никак не изменилось по сравнению с Windows 8.1.
Далее идет очень интересная служба, которая называется «Поиск». С Windows 8.1 она имеет функцию поиска, не только по компьютеру, но и по Интернету, при доступности в вашем регионе. Кроме всего прочего, она теперь может находить нужные вам разделы в операционной системе Windows, для этого просто необходимо ввести нужное название и все будет готово.
Правда, есть небольшие затруднения с поиском файлов, через данный интерфейс, но я думаю, что со временем и обновлениями системы, этот недостаток будет устранен.
Следующей на очереди в панели задач идет функция «Представление задач», использование которой сделает ваше пребывание за компьютером, еще более удобным.
То есть это функция переключения между активными задачами на каждом из рабочих столов. Это нововведение, является уникальным для Windows 10, которое позволит пользователям экономить свое время и силы, не переключаясь между сотнями окон в одной системе. Внизу, справа доступна функция добавления рабочего стола, что это значит? У многих сейчас есть планшеты, где имеется подобная функция, то есть вы проводите от одного края экрана до другого на вашем рабочем столе планшета и изображение на фоне двигается, вместе с тем самым открывая доступ к другим программам и ярлыкам. Здесь же все, немного иначе, но принцип тот же самый. При создании дополнительного рабочего стола в Windows 10, у вас не появляется чистый рабочий стол безо всяких ярлыков, вместо этого, вы получаете такой же рабочий стол, но уже без активно запущенных приложений. К примеру, в одном рабочем столе, вы можете просматривать интернет-страницы, в другом печатать документы, а в третьем смотреть фильмы или играть, при этом они как бы все остаются в рабочем режиме.